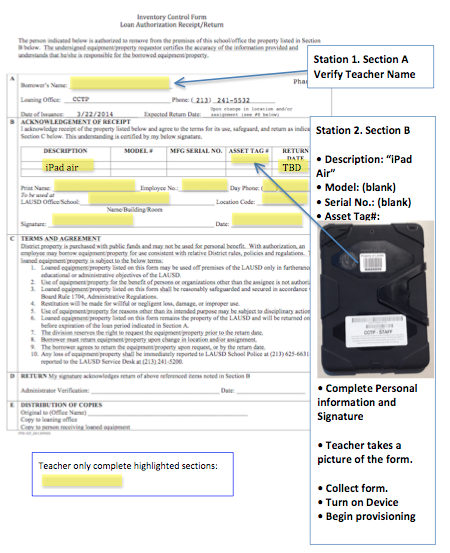Teacher arrives with:
|
Station 1
|
Station 2
(MCSA/TIC)
|
Station 3
(MCSA/TIC)
|
Teacher leaves with:
|
• Teacher knows their SSO (what they use to login into email /attendance) - teachers can self service their sso at: sso.lausd.net
• Know their 4 digit location code
|
• Provide Inventory Control Form
• Complete Section A of Inventory Control Form
|
• Receive iPad, earbuds, charger
• Complete Section B of Inventory Control Form
• Provision Device (WiFi, MDM)
• Setup teacher email
• Collect Inventory Control Form
|
• Create Apple ID
• Input Apple ID into iCloud and ITunes & App store (includes verifying title)
|
• LAUSD CCTP iPad, earbuds, chargers
• Enrolled on the LAUSD WiFi
• Enrolled in MDM
• LAUSD Email setup
• LAUSD CCTP Apple ID
|
Control Inventory Form How to: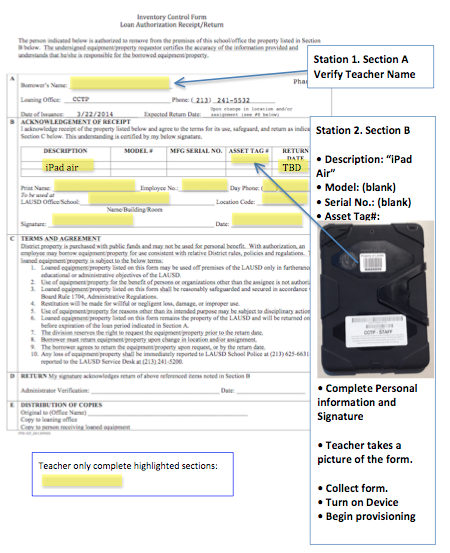
How to get setup your device
Goal 1. Get online
Settings > Wifi > select ‘LAUSD’
**Wifi Name (SSID): LAUSD
Username: SSO (before ‘@lausd.net’)
Password: SSO password
select ‘Join’
‘Accept’ the certificate, wait until you see the blue checkmark in front of 'LAUSD'
Press home button
**Any issue with wifi, contact a CCTP staff member
**Common Error (1) the user is typing full email, make sure it is just the Username.
**Common Error (2) the SSO is invalid, go to sso.lausd.net to verify/reset login credentials
| 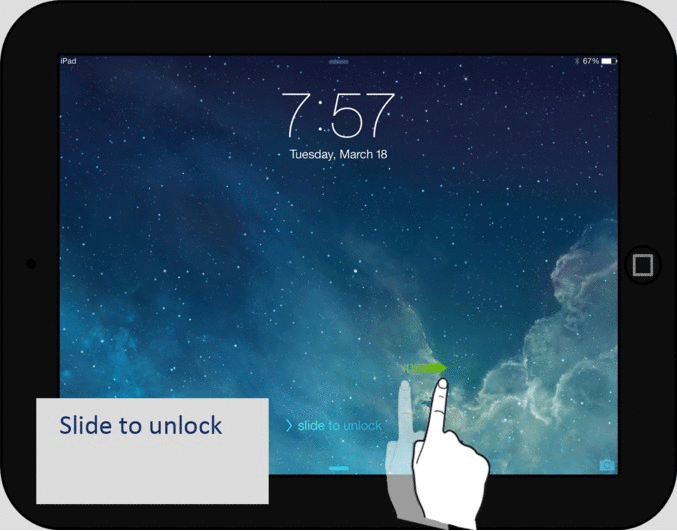 * *
|
Goal 2. Log into the LAUSD Mobile Device Management
Open “AirWatch” App (swipe left)
Type your Group ID: 4-digit school location code + ‘e’ (I.e. 8720e)
Type your SSO username (the part before @lausd.net) and password
Select ‘Login’
You should eventually see a green success check mark
Select ‘OK’ for location sharing (this might appear before the login)
Select ‘OK’ for push notifications (this might appear before the login)
Verify enrollment
Tap the home button
You will be prompted for a passcode, ‘Continue’ and enter a 4 digit passcode
‘Save’ the passcode
The passcode is what you use every time you unlock your device.
If you forget your passcode, contact your MDM manager to get the passcode reset, otherwise your device will become locked and unusable.
You can change your passcode anytime in settings
Turn the screen off (top right of ipad) and turn back on to verify the passcode
**Any issue with Airwatch, contact a CCTP staff me
| 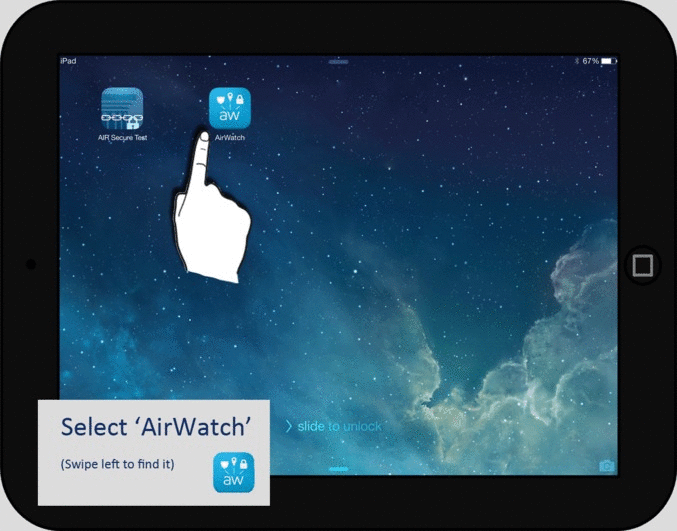 * *
|
Goal 3. Setup Email
Go to the ‘Mail app’ icon in the dock
Select ‘Exchange’
Enter your Full email address and password.
Select ‘next’
**Some people skip this step:
‘server’ try ‘mail.lausd.net’ or ‘mail2.lausd.net’
You can leave ‘domain’ blank.
‘username’ (SSO before ‘@lausd.net’)
‘Password’
Select ‘next’
Select ‘save’
You can exit the email app
**If you are not able to log in, (1) verify that mail.lausd.net email works in the safari browser. If email works in Safari, then put in a ticket at helpdesk.lausd.net stating that you cannot get Exchange email working on your ipad.
**Before setting up an Apple ID, you need to be able to log into your LAUSD email (either via Mail App or Safari web-browser). If you have no way of checking your LAUSD email and you’ve been to sso.lausd.net to reset your account, please request assistance from a CCTP staff member.
| 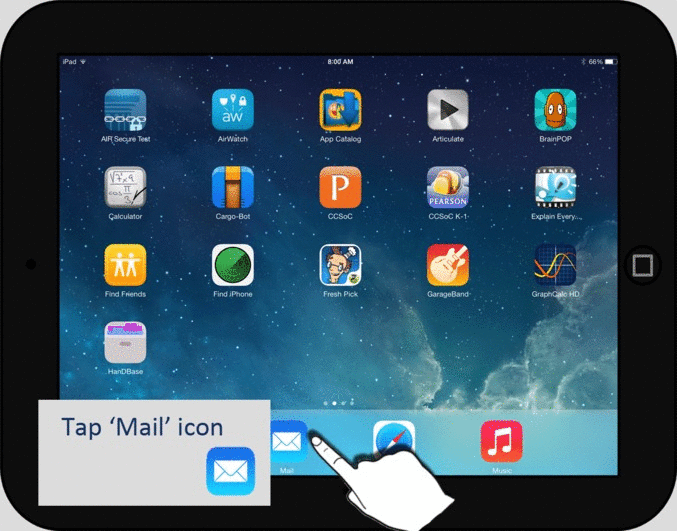 * *
|
Goal 4. Creating your LAUSD Apple ID
Your LAUSD Apple ID includes professional software that is separate from any personal Apple ID you might already have. Your LAUSD Apple ID is not the same as your SSO. Your LAUSD Apple ID will look similar to your SSO, but the password will be static and not update as when you change your SSO.
Open Safari
-
Choose “I am a student 13 years of age or older (or I am a teacher)”
The Temporary ID and Password are located on a sticker the back of your iPad
Input the information on the back sticker and ‘Get Started’
Your Apple ID will be your username+CCTP@lausd.net. The “+CCTP” is the suffix after your SSO username
if: LAUSD username “brd0766@lausd.net”
then: Apple ID: “brd0766+CCTP@lausd.net”
Create a password for your Apple ID, this password is not tied to your single sign-on. Your Apple ID password does not automatically update.
Answer the 3 security questions
Input date of birth
Input daytime phone (school phone is okay)
Input First and Last name
Quadruple check that the recovery email will be your LAUSD email
Submit your Apple ID, you will see a success screen or be directed to alter a field
Check your email to verify your Apple ID
-
|  * *
**This image is large and lags inside of Google Docs, open in a new tab to see it through
|
Goal 5. Input your Apple ID to your device
Go to settings
Scroll to “iTunes & App Store”
Sign out of the temporary Apple ID
Log into the App store with your LAUSD CCTP Apple ID
On the same settings pane turn on Automatic downloads for “Apps” and “Updates”
**You might get a message directing you step 9 before, that’s okay (you can then skip steps 7 and 8)
Hit the home button
Go to the App Store
You will see a pop-up to verify your Apple ID payment:
You will see a prompt for credit card information, do not enter any credit card information.
Do enter a title; Dr. Mr. Mrs. Ms.
Select ‘done’
**At no point should payment information be added to the LAUSD CCTP Apple ID
| 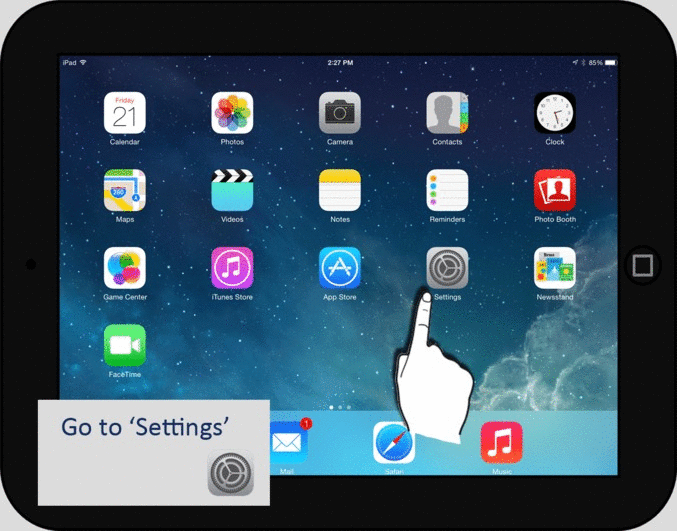 * *
|
Goal 6 to ∞.
Have fun exploring, learning, sharing, teaching
What Every Phase 2 teacher will leave with